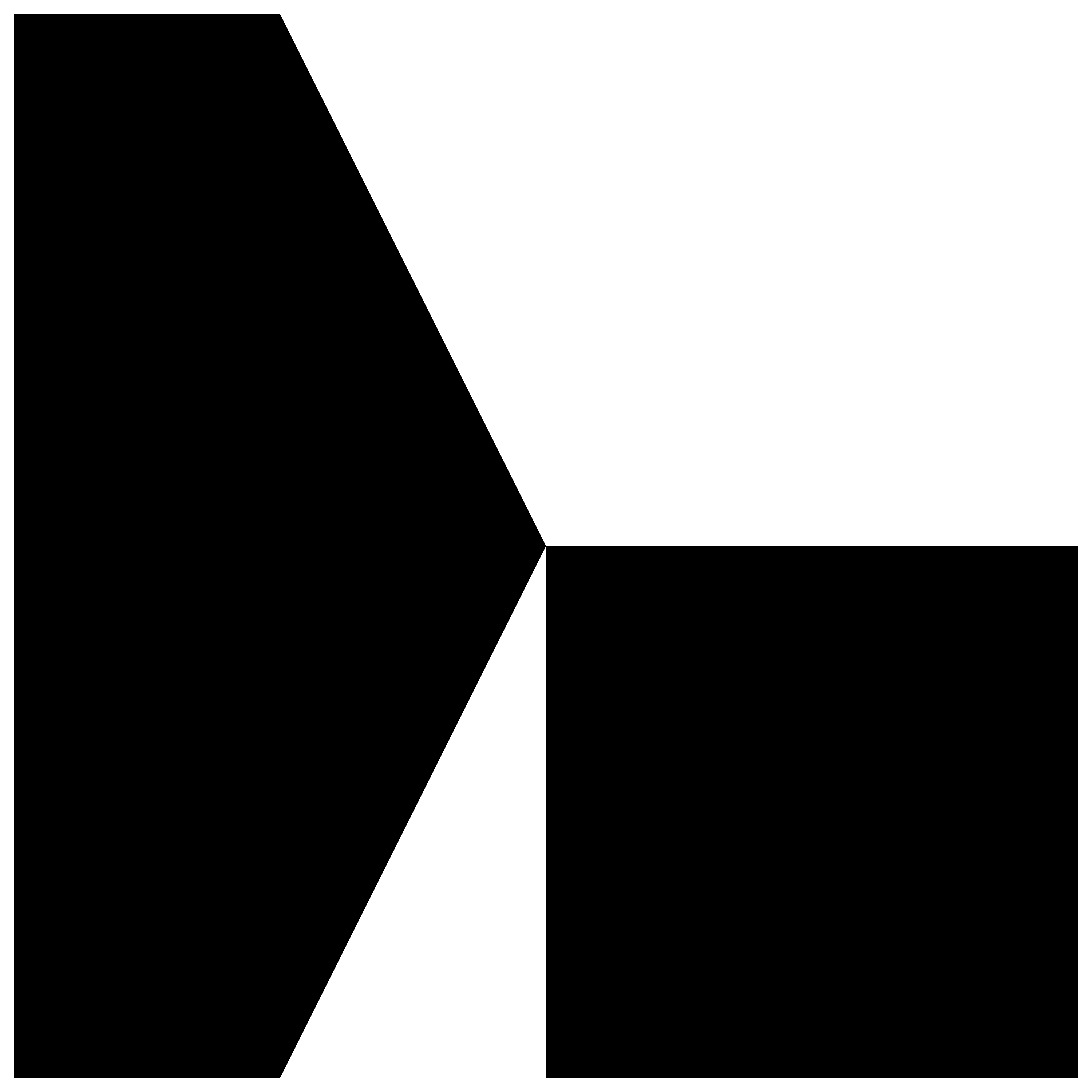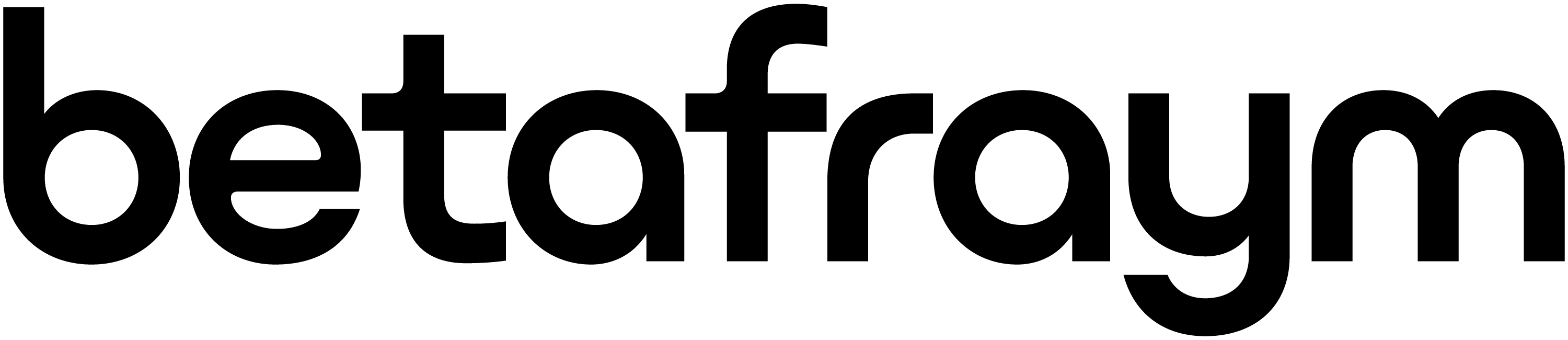How to Enhance Your Wix Studio Experience with Front-End Development: A Comprehensive Guide for Web Designers and Developers
- Bassam Ezzeddine
- 6 days ago
- 4 min read

In recent years, Wix has transformed from a basic website builder into a powerful platform that allows designers and developers to create rich, dynamic web experiences. With the introduction of the Wix Studio Code Editor, users not only have access to extensive visual design tools but also the ability to write and manipulate code directly within the platform. This guide will walk you through how to incorporate front-end development into the Wix Studio Code Editor. Whether you're a seasoned developer or a budding Wix designer, this post will provide you with the tools and knowledge to customize your site effectively.
Understanding Wix Studio
Wix Studio is a sophisticated platform designed to empower web designers and developers. It combines a user-friendly interface with robust coding capabilities, allowing for seamless customization. As a web developer, you can use the Wix Studio Code Editor to enhance the user experience, improve site performance, and add unique functionalities that can set your website apart.
The Wix Studio Code Editor allows for front-end coding using HTML, CSS, and JavaScript. This means you can manipulate your site's layout, styling, and behavior with greater precision. Understanding how to leverage these coding elements will help you create a unique and customized website.
Getting Started with the Wix Studio Code Editor
To begin your journey into front-end development within Wix Studio, you'll first need access to the Code Editor:
Log into your Wix account:
Navigate to the Wix Studio dashboard and select the website you want to edit.
Open Wix Studio:
Click on the "Editor" option, and then you'll find an option for "Wix Studio."
Access the Code Editor:
Once in the Wix Studio, look for the "Code" icon (usually represented by `</>`). Clicking this will open the Code Editor where you can start coding.
Now that you have access to the Code Editor, it’s time to delve into some coding practices.
Customizing Your Site with HTML, CSS, and JavaScript
Adding HTML Elements
HTML is the backbone of any website. It structures your content and prepares it for interaction with CSS and JavaScript. Here’s how to add custom HTML to your Wix website:
Step 1: In the Code Editor, locate the section labeled "HTML."
Step 2: Use the following simple HTML structure to add a new section to your website:
```html
<div id="custom-section">
<h2>Welcome to My Custom Section</h2>
<p>Here is some custom content that I can style with CSS or manipulate with JavaScript.</p>
</div>
```
Styling with CSS
CSS controls the appearance of HTML elements. Integrating CSS into Wix allows you to create visually appealing designs tailored to your brand.
Step 1: Within the Code Editor, switch to the "CSS" section.
Step 2: You can add styles to the custom section you created earlier. Here’s an example:
```css
custom-section {
background-color: #f0f0f0;
border-radius: 8px;
padding: 20px;
text-align: center;
}
custom-section h2 {
color: #333;
}
custom-section p {
font-size: 16px;
color: #666;
}
```
This CSS will style your new section to make it more visually appealing on your Wix site.

Adding Interactivity with JavaScript
JavaScript enables you to create interactive elements and dynamic functionality on your site. Here's a simple example of adding interactivity:
Step 1: Navigate to the "JavaScript" section in the Code Editor.
Step 2: Use the following JavaScript code to display an alert when a user clicks on the custom section you created:
```javascript
document.getElementById("custom-section").onclick = function() {
alert("Welcome to my custom section!");
};
```
This JavaScript will create an alert box when visitors click on your custom section, enhancing user interaction.
Testing Your Changes
After coding, it's crucial to test your changes to ensure everything functions as expected. Here are the steps to preview your site:
Click on the Preview button: Located at the top right corner of the Editor interface.
Check functionality: Interact with your new elements and sections to ensure they behave as intended.
Make adjustments: If something doesn’t look or work right, revisit the Code Editor and adjust your HTML, CSS, or JavaScript code as needed.
Launching Your Updates
Once you're satisfied with your changes, it's time to launch your updates:
Save your project: Click the "Save" icon before exiting the Code Editor.
Publish your site: Click the "Publish" button to make your changes live!
Best Practices for Wix Front-End Development
As you dive into customizing your Wix Studio site, here are some best practices to keep in mind:
Keep it Organized: Use meaningful names for your custom IDs and classes in HTML, CSS, and JavaScript. This will streamline your development process and make it easier to manage.
Utilize Comments: Comment your code effectively. This will help you and others understand the purpose of different sections later on.
Test Across Devices: Ensure that your site looks and functions well on different screen sizes and devices by using responsive design techniques.
Optimize Load Times: Avoid using overly complex code that can slow down your website. Efficiency is key to maintaining a good user experience.
By following these practices, you can create a more professional Wix website that meets your design goals.
Troubleshooting Common Issues
If you encounter problems while coding in Wix Studio, here are a few tips to quickly troubleshoot:
Syntax Errors: Carefully review your code for any typos or syntax errors. The Code Editor will typically highlight these issues.
Element Not Found: If your JavaScript cannot find an element, ensure that the ID or class you are referencing matches the element in your HTML.
Cross-Browser Compatibility: Test your website on multiple browsers (Chrome, Firefox, Safari) to ensure consistent functionality.
Conclusion
Incorporating front-end development into your Wix Studio experience opens endless possibilities for crafting unique and interactive web designs. As a web designer or developer, mastering the Wix Studio Code Editor will not only enhance your skills but also offer significant advantages to your projects.
With the ability to customize using HTML, CSS, and JavaScript, you can create a website that stands out and delivers an exceptional user experience. Don’t hesitate to experiment with your code, continually learning and iterating to elevate your web design capabilities.
Are you ready to take your Wix experience to the next level? Start writing code today and unlock the potential that awaits!