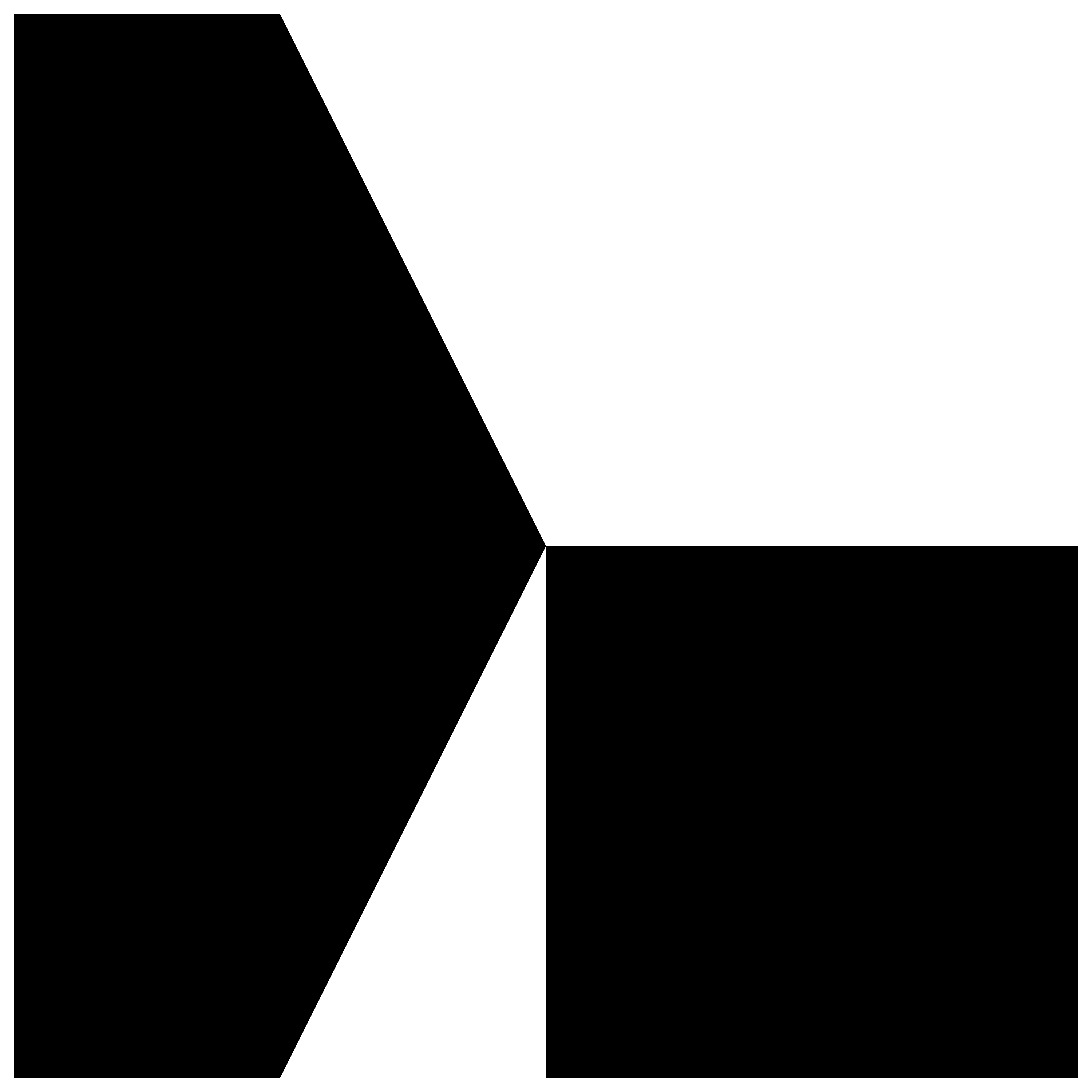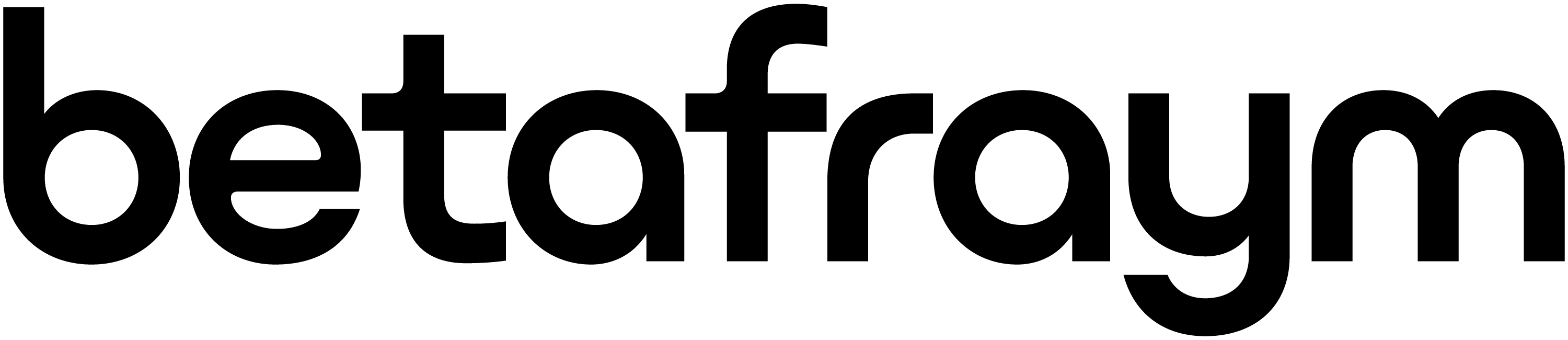Mastering the WIX Studio Editor: A Comprehensive Guide for Non-Designers
- Bassam Ezzeddine
- 4 days ago
- 4 min read

Introduction
Creating a professional website no longer requires advanced coding or design skills. Thanks to platforms like WIX Studio, anyone can build and maintain an aesthetically pleasing, fully functional website. However, even with an intuitive editor, navigating all the customization options can be overwhelming—especially if you’re not a designer.
This article aims to break down the essential tools and features of the WIX Studio Editor, providing an easy-to-follow guide for non-designers. From changing colors and fonts to customizing sections and backgrounds, you’ll gain the confidence to enhance your site’s visual appeal and functionality without hiring a professional.
Understanding the WIX Studio Editor
What is WIX Studio?
WIX Studio is an advanced version of the traditional WIX Editor, offering greater flexibility and design options while still maintaining an accessible interface for users of all experience levels. Unlike other website builders that rely on strict templates, Wix Studio allows for more creative freedom with drag-and-drop capabilities, responsive design tools, and enhanced customization features.
Why Non-Designers Can Benefit from Wix Studio
Wix Studio is designed for both beginners and advanced users. If you're a small business owner, blogger, or entrepreneur with no design background, you can still create a visually stunning website by mastering a few key features. The editor provides pre-designed layouts, an intuitive interface, and real-time previews, making it easier to make changes confidently.
Customizing Your WIX Website: A Deep Dive
The Power of Colors in Web Design
Colors play a crucial role in branding and user experience. The right color palette can evoke emotions, guide visitors through your site, and reinforce your brand identity. Wix Studio makes it easy to modify color schemes globally or on specific elements.
How to Change the Global Color Scheme
Open the Site Design panel from the left menu.
Click on Colors to access the palette settings.
Choose from a selection of pre-made color palettes or create a custom one.
Adjust individual colors by clicking on them and selecting a new shade.
Click Apply to see the changes reflected throughout your site.
Individually Changing Text or Background Colors
Select the element (text, button, section, etc.) that you want to modify.
Locate the Design or Background option in the right panel.
Click on Color and choose from the available options or enter a custom hex code.
Click Save to finalize your changes.
Typography: More Than Just Fonts
Fonts do more than just display words—they set the tone of your brand. The choice of typography influences readability and the overall aesthetic of your website. Wix Studio provides an easy way to update fonts globally or for specific text elements.
How to Update Global Fonts
Open the Site Design panel.
Click on Text to access font settings.
Choose from a variety of font themes or click Customize to select fonts for headings, paragraphs, and buttons.
Click Apply to implement the changes across your site.
Modifying Individual Text Elements
Click on the text element you want to change.
Use the toolbar to modify font type, size, weight, and color.
Click Save to keep the changes.
Enhancing Website Structure with Sections and Layouts
A well-structured website improves user experience and engagement. Sections help divide content into digestible pieces, making navigation easier. Wix Studio offers various pre-built sections that allow you to maintain a polished look without starting from scratch.
Adding a New Section
Hover over the area where you want to insert a section.
Click the + Add Section button.
Choose from pre-designed sections such as About Us, Services, Testimonials, or Contact.
Click to add the selected section to your page.
Editing Sections for a Personalized Look
Select the section you want to modify.
Use the right panel to adjust background colors, images, layout, and spacing.
Modify text and buttons to match your content needs.
Click Save once satisfied with the changes.
Using Images and Backgrounds to Enhance Visual Appeal
Images and backgrounds bring your website to life, creating a more engaging experience for visitors. WIX Studio provides tools to seamlessly update images, backgrounds, and even add video elements.
Changing the Background of a Section
Click on the section whose background you want to change.
In the right panel, select Background.
Choose between a solid color, gradient, image, or video.
Click Apply to confirm your selection.
Replacing an Image
Click on the image you want to replace.
Select Change Image from the options.
Upload a new image or select one from the Wix media library.
Adjust the size and placement as needed.
Click Save to apply the changes.
Adding Call-to-Action (CTA) Buttons
CTA buttons play a crucial role in guiding visitors toward desired actions—whether it's making a purchase, signing up for a newsletter, or booking an appointment. WIX Studio makes it easy to create and customize buttons that stand out.
How to Add and Customize Buttons
Click + Add from the left panel.
Select Button and drag it onto your page.
Click the button to edit its text, color, style, and destination link.
Click Save once the button is configured.
Managing Navigation and Menus
A clear, easy-to-use navigation menu ensures a smooth browsing experience. Wix Studio allows you to fully customize your site's navigation to match your content structure.
Editing the Navigation Menu
Click on the Header to access the menu settings.
Select Manage Menu to edit the menu items.
Add new pages, rename existing ones, and adjust their order using drag-and-drop.
Click Save to update your navigation.
Finalizing and Publishing Your Website
Once you've made your changes, it's essential to preview and test your site before making it live.
Previewing Your Website
Click Preview in the top right corner to see how your site looks.
Check different device views (desktop, tablet, mobile) to ensure responsiveness.
Publishing Your Site
If everything looks good, click Publish to make your website live.
You can continue making updates and republishing as needed.
Conclusion
Mastering the WIX Studio Editor empowers non-designers to create beautiful, functional websites without needing a professional designer. By understanding how to change colors, fonts, layouts, and images, you can maintain a polished and dynamic online presence. Whether you’re a business owner or an independent creator, these skills will help you take control of your website’s design and usability.